おはようございます、町工場の事務員よつ葉ねこです。
また一週間が始まりましたね。
今週は梅雨空でジメジメとしそうです。
私のくせ毛は湿気を含んで手に負えません。笑
さて、ブログを開設したので何処でもキーボードで文字が打ちたい!
と思いiPadに使えそうなキーボードを買ってみました。
3COINSのBluetooth対応!薄型ワイヤレスキーボード(税込2,200円)
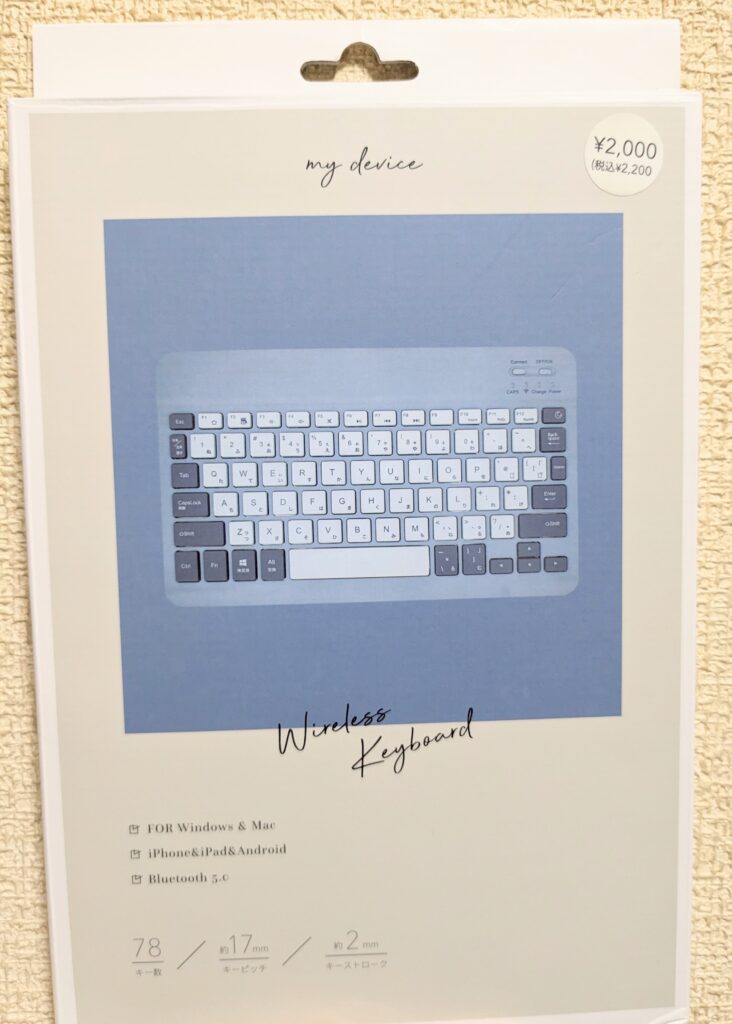
iPadケースと色を合わせブルー系を購入しました!
他にもブラウン系が売っていました。
楽天スーパーセールで色んなキーボードを物色してたんですが、
外出先で衝動買いしてしまいました…。
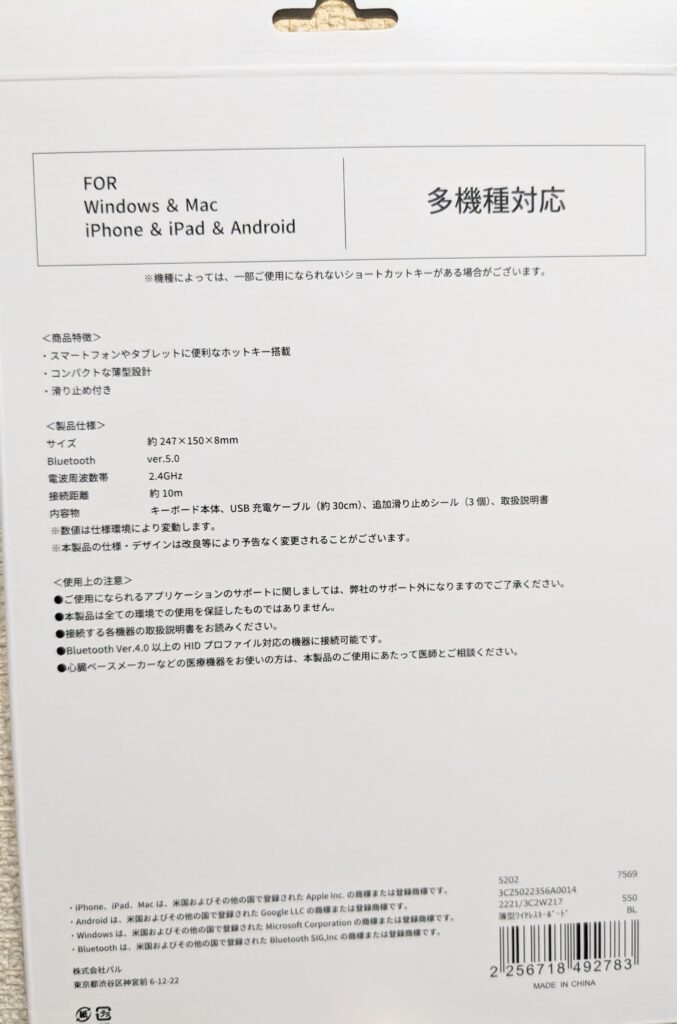
本体・USBケーブル・取扱説明書・滑り止めシールが付いてます。
ん?滑り止めシール(3個)入ってなかった気がする…。
USBケーブルは長さが30センチしかないので使う事はないでしょう。
スペック・サイズについて。
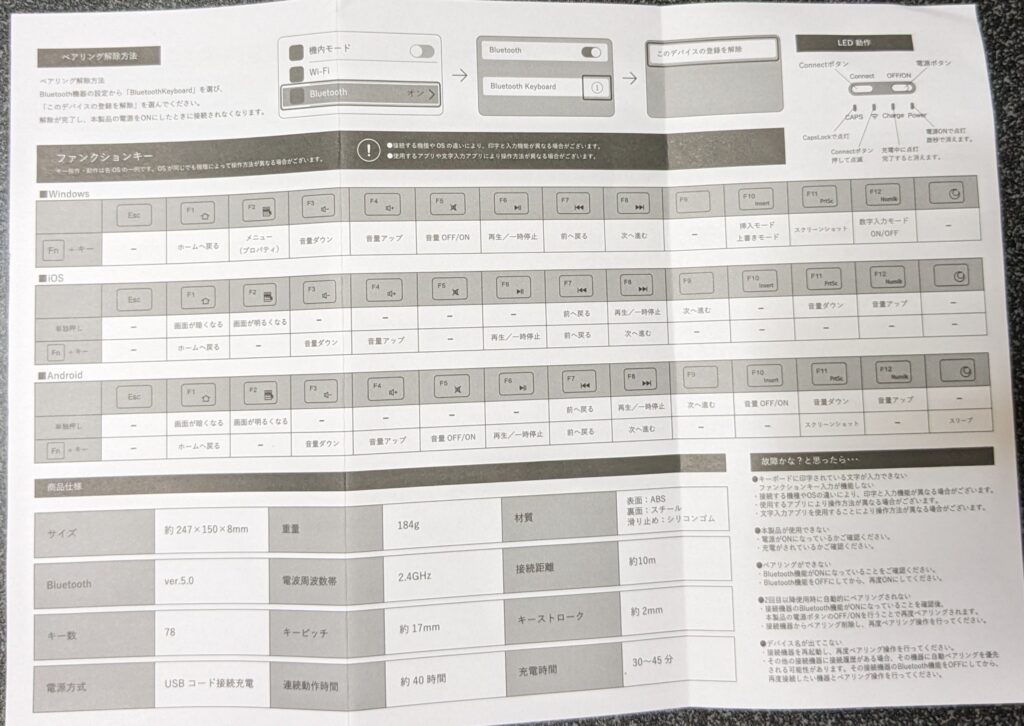
サイズ:約247×150×8mm
Bluetooth:ver.5.0
キー数:78
電源方式:USBコード接続充電
重量:184g
電波周波数2.4Ghz
キーピッチ:約17mm
連続動作時間:約40時間
材質:表面:ABS、裏面:スチール、滑り止め:シリコンゴム
接続距離:約10m
キーストローク:約2mm
充電時間:30〜45分
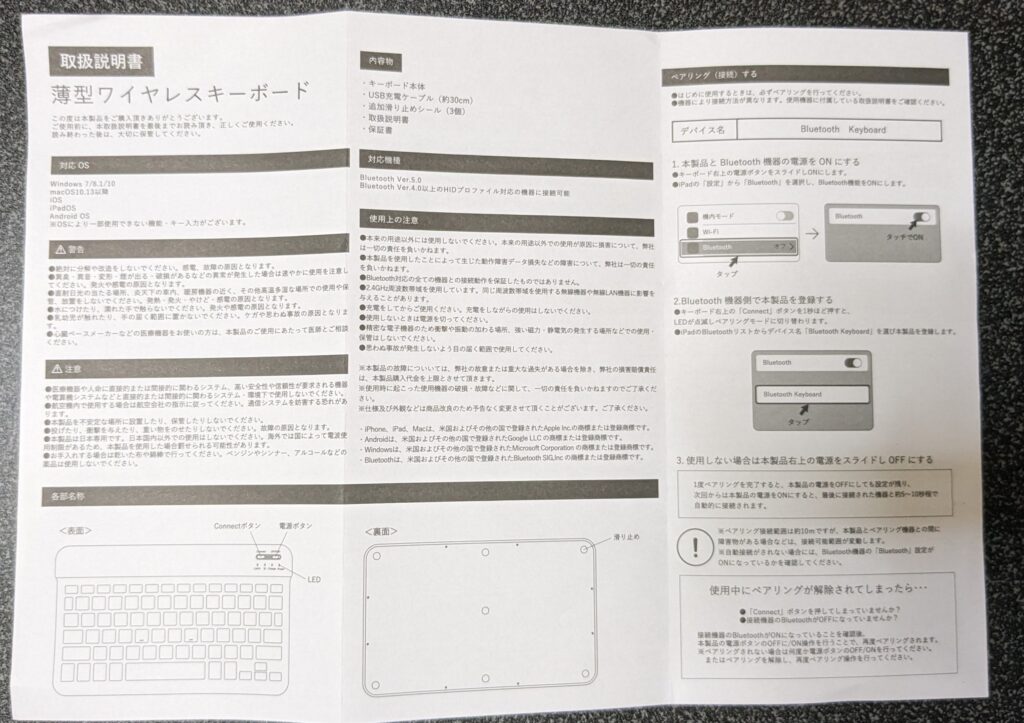
説明書に通りに進めば簡単に接続出来ます!
接続の仕方。説明書通りに進めましょう。

薄型ワイヤレスキーボードの右上にあるオンオフをオンにする。
iPad(iPhone)の歯車マーク「設定アプリ」を開く。
左側の「Bluetooth」を選択する。
その他のデバイス「Bluetooth keyboard」を選択する。
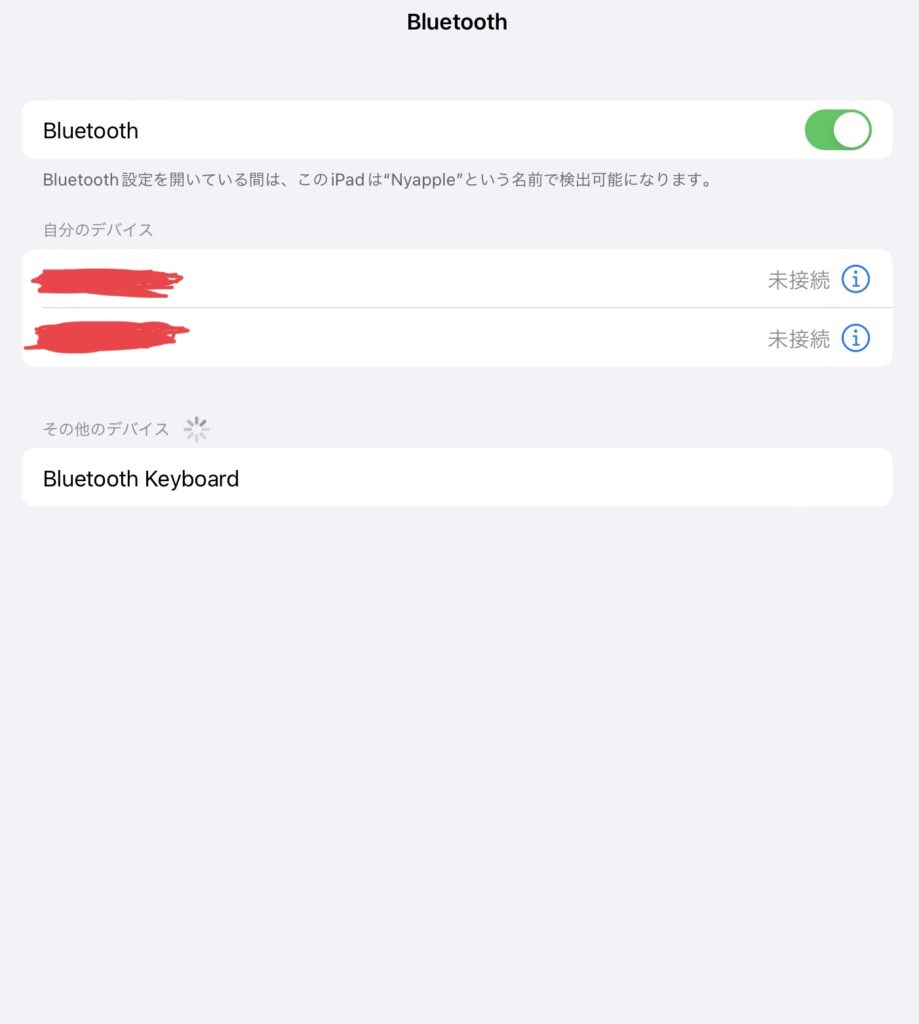
「ペアリング」を選択する。
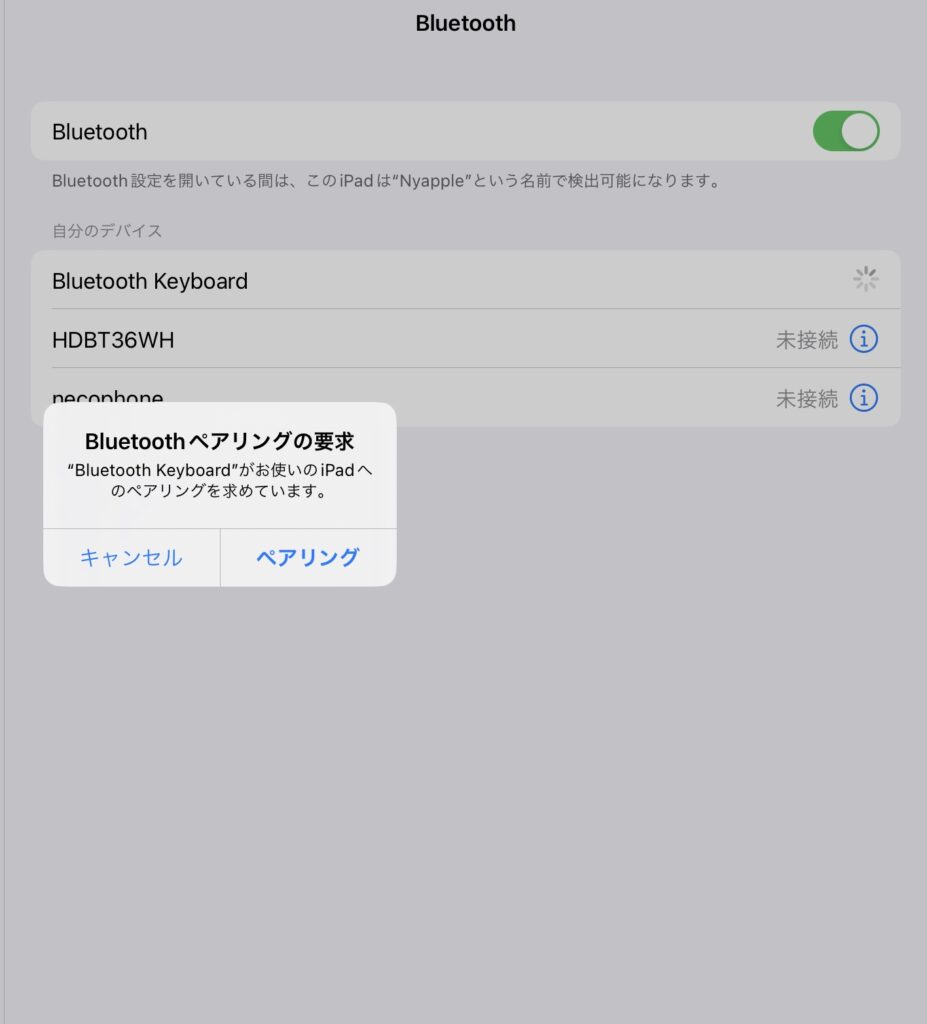
これで無事に接続出来ていれば、
本体右上にある4つのランプの左から2番目(扇マーク)が青く光ったと思います。
メモ帳などを開いて試しに文字を打ってみましょう!
キーボードの設定を変えたい場合。
私の場合、接続してすぐに文字を打ったのですが、
勝手に文字が変換されパニックに陥りました。笑
英語の先頭が大文字になるのも地味にストレスです。
設定画面から変更できるのでやってみましょう!
左側の「一般」から上から2番目のハードウェアキーボードを選択。
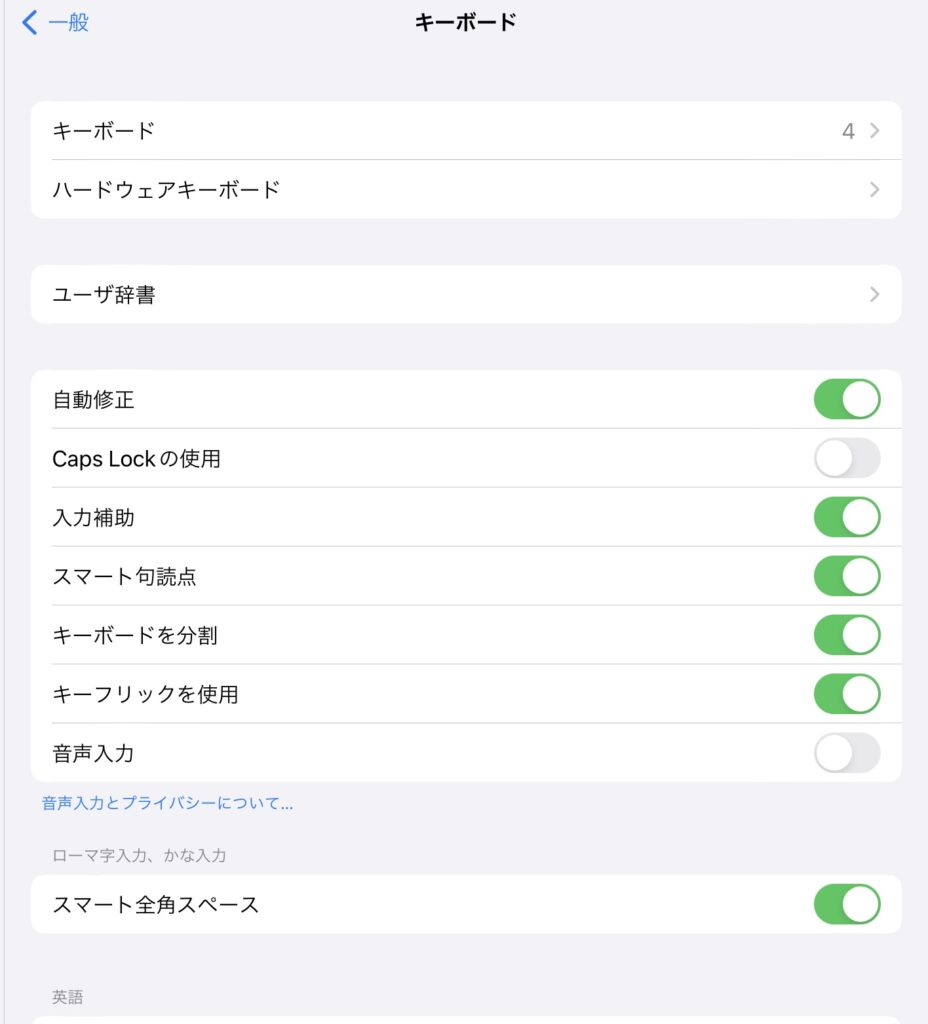
ライブ変換をオフにする。(自動変換されなくなる)
自動大文字入力をオフにする。(英語の先頭が大文字じゃなくなる)
使いやすいように設定を変更してみてください!
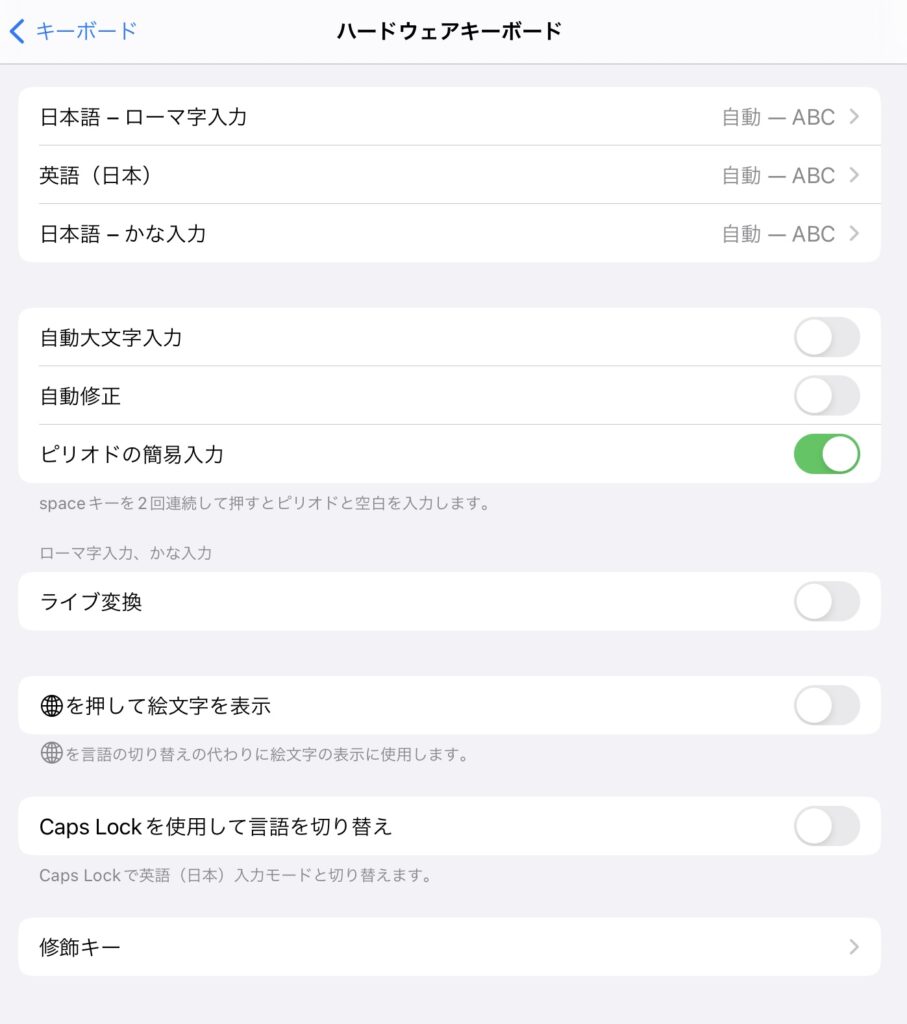
薄型ワイヤレスキーボードを使ってみた上でのメリット・デメリット。

メリット
・軽い
スマホより軽いのでカバンに入れても荷物が重くなりません。
・デザインが可愛い
見た目が純粋に可愛いです。
正直な感想ですがメリットはこの2つだけです…。
デメリット
・打ちづらい
普段、パソコンを使用している方ならストレスが凄いと思います。
「ろ」「む」の場所がスペースキーの横にあるんです。
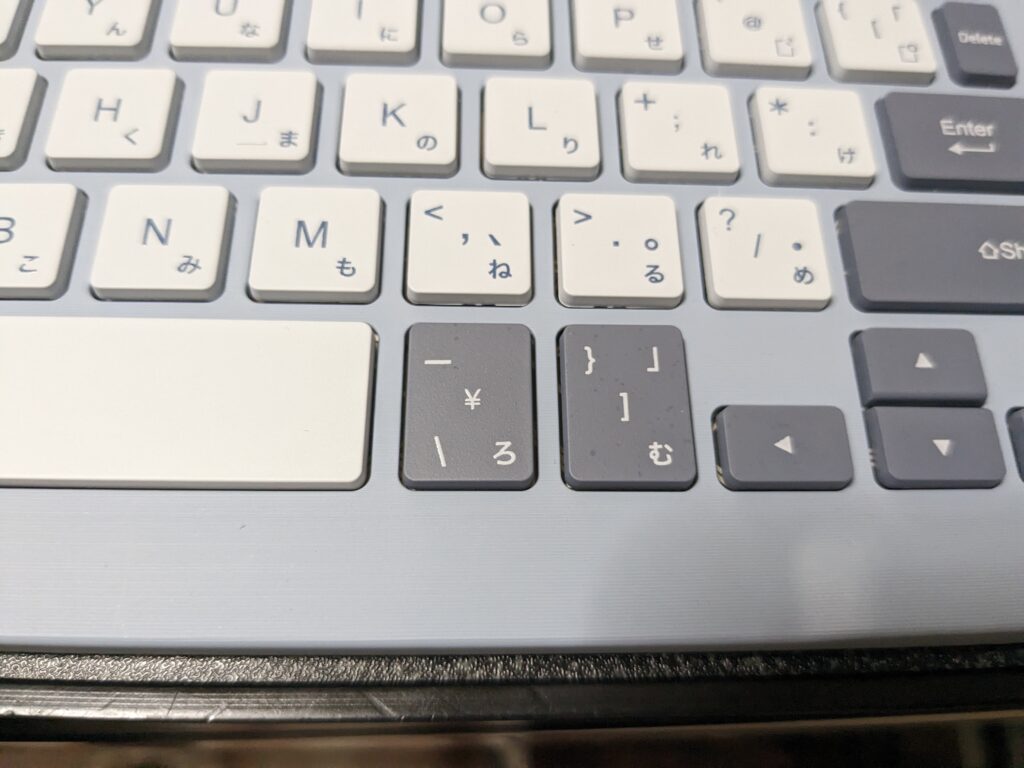
薄型がゆえに打ってると本体が歪みます。
そのせいで、「ち・A」ボタンが反応してくれません。
ゆっくり丁寧に打つと良いと思いますが
普段パソコンを使ってる方の入力スピードでは
間違いなく入力ミスが頻発します…。
・ファンクションキーが使えない
これはiPadだからかも知れないですが、
カタカナに変換する時の「F7」や
英語に変換したい「F10」が使えません。
ボタン自体はありますが、押しても反応がありません。
本当に打ってるとストレスです。笑
個人的な評価!

| 値段 | |
| 使いやすさ | |
| 大きさ |
まとめ
3COINSの薄型ワイヤレスキーボードですが、
この記事を全部この商品で入力してみました。

いつもより入力するのにとても時間がかかりました。
そして、とても肩が凝りました。笑
クセが強いキーボードだと思います。
正直、私は人にはおすすめしません。
ですが可愛いくて軽いので打つスピードがゆっくりな人は良いかもしれないです。
見た目は本当に100点です!可愛い!
最後まで読んでいただきありがとうございました。
皆さんが良い一日を過ごせますように。
最後にワイヤレスキーボードの関連記事のご紹介です!




コメント